- Mikrotik RouterOS و RouterBOARD
Origin MikroTik ls هو اسم الشركة التي تحمل ترخيص MikroTik الموجود في ريجا, عاصمة لاتفيا, إحدى دول الاتحاد السوفيتي السابق المجاورة لروسيا. Mikrotik ls هي شركة مصنعة لبرامج وأجهزة التوجيه MikroTik. مع Mikrotik ، تصبح تقنية الإنترنت أسرع, موثوقة وبأسعار معقولة لجمهور أوسع. - Mikrotik RouterOS هو برنامج يعمل على تغيير جهاز الكمبيوتر (الحاسوب) تصبح جهاز توجيه. إن Mikrotik RouterOS يشبه Cisco IOS المثبت على أجهزة توجيه Cisco, الأمر فقط هو أنه لا يمكن تثبيت Cisco IOS على جهاز كمبيوتر إلا إذا كنت تستخدم برامج محاكاة مثل GNS3 و dynamicOS. أساسًا RouterOS هو نظام تشغيل Mikrotik RouterBOARD يعتمد على Linux Kernel v2.6.
- إلى جانب القدرة على التثبيت على جهاز كمبيوتر, يمكن أيضًا تثبيت Mikrotik RouterOS على جهاز خاص يسمى RouterBOARD. يمكن أيضًا تثبيت Mikrotik RouterOS على جهاز خاص يسمى RouterBOARD.
- يمكن أيضًا تثبيت Mikrotik RouterOS على جهاز خاص يسمى RouterBOARD. يمكن أيضًا تثبيت Mikrotik RouterOS على جهاز خاص يسمى RouterBOARD, يمكن أيضًا تثبيت Mikrotik RouterOS على جهاز خاص يسمى RouterBOARD ???
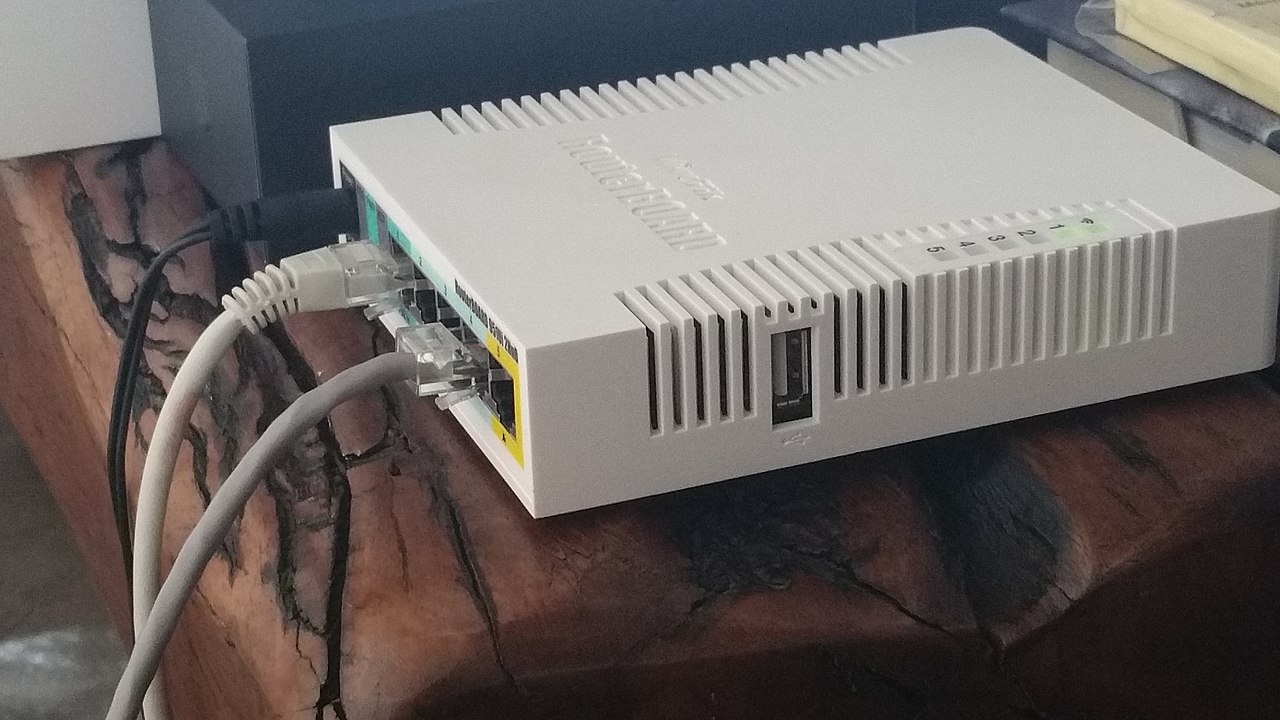
يمكن أيضًا تثبيت Mikrotik RouterOS على جهاز خاص يسمى RouterBOARD :
يمكن أيضًا تثبيت Mikrotik RouterOS على جهاز خاص يسمى RouterBOARD, يمكن أيضًا تثبيت Mikrotik RouterOS على جهاز خاص يسمى RouterBOARD, يمكن أيضًا تثبيت Mikrotik RouterOS على جهاز خاص يسمى RouterBOARD , يمكن أيضًا تثبيت Mikrotik RouterOS على جهاز خاص يسمى RouterBOARD
يمكن أيضًا تثبيت Mikrotik RouterOS على جهاز خاص يسمى RouterBOARD
يمكن أيضًا تثبيت Mikrotik RouterOS على جهاز خاص يسمى RouterBOARD
خطوات تكوين Mikrotik مع winbox باستخدام واجهة المستخدم الرسومية :
1. قم بإعداد نظام تشغيل جهاز التوجيه ليتم تثبيته.
2. ثم نبدأ في تثبيت نظام التشغيل Mikrotik router OS. هذا هو العرض الأولي لنظام التشغيل mikrotik router OS.
3.لتسهيل فهم الصورة أعلاه, سأقدم وصفا للصورة أعلاه.
يتم استخدام الأمر "p" للزر العلوي.
يتم استخدام الأمر "n" للزر السفلي
يتم استخدام الأمر "q" لإلغاء التثبيت وإعادة التشغيل
يتم استخدام الأمر "I" لتثبيت حزمة mikrotik
يتم استخدام أمر شريط المسافة لتمييز إحدى حزم mikrotik
يتم استخدام الأمر 'a' لتمييز جميع حزم mikrotik
4. حدد الحزمة الرئيسية أو يفضل جميع الحزم المثبتة باستخدام الأمر 'a'.
5. بعد وضع علامة على جميع الحزم (علامة), ثم اضغط على "I" لبدء تثبيت Mikrotik Router OS. ثم
اضغط y.
6. بعد عملية تثبيت نظام التشغيل Mikrotik router OS, اضغط دخول لإعادة التشغيل ( اعادة التشغيل ) نظام Mikrotik Router OS.
7. بعد ذلك ستظهر شاشة تسجيل الدخول على النحو التالي:. ثم اكتب كلمة مرور المسؤول "لا
لا تملأها "ثم اضغط على مفتاح الإدخال.
8. بعد اكتمال عملية التثبيت. ثم نفتح Winbox.
9.في عرض winbox, أدخل Mikrotik IP في العمود Connect to. ثم قم بتسجيل الدخول : "مشرف"
كلمه السر : "فارغ" ثم انقر فوق الاتصال
10. عملية تسجيل الدخول إلى winbox
11. الشاشة الرئيسية بعد تسجيل الدخول إلى WinBox
12. ثم نقوم بإنشاء عنوان IP. انقر فوق IP ثم حدد العنوان.
13. هذا هو عرض عنوان IP. يمكننا إدخال عنوان IP الذي سيتم استخدامه مباشرة.
لإضافة عنوان IP ، استخدم العلامة +
لحذف عنوان IP ، استخدم -
لتمكين إيثرنت ، استخدم العلامة
لتعطيل Ethernet ، استخدم X
14. ثم أدخل عنوان IP العام (من ISP)
15. هذه قائمة عناوين IP على 2 إيثرنت
16. لإنشاء بوابة. نضغط على IP ثم نختار أجهزة التوجيه
مقدمة
في هذه المناقشة ، سنناقش إكمال أسئلة اختبار الكفاءة المهنية (التعليمات) سنة TKJ 2021/2022. هذا العام هناك 4 أنواع الأسئلة المقدمة لاختبار الكفاءة المهنية TKJ على مستوى SMK, بالنسبة لهذه المناقشة ، سنركز على استكمال الحزمة 3 من سؤال العام UKK 2021/2022.
في هذه المناقشة سوف نستخدم 1 الفاكهة لوحة التوجيه mikrotik و 1 تبديل بوه لا يمكن السيطرة عليه, ثم سنستخدم Access Point (فقط اضبط النوع, يمكن أن يكون mikrotik أو نقطة وصول أخرى). سنستخدم جهاز كمبيوتر كعميل لشبكة LAN وجهاز كمبيوتر محمول أو هاتف محمول لاختبار شبكة WLAN.
طبولوجيا الشبكة
بناء على أمر السؤال, مهمتنا هي القيام بالشبكات الفرعية VLSM, تكوين خادم الويب (في هذا التدريب العملي سوف نستخدم Linux Debian10), تثبيت وورد, تكوين Hotspot وإدارة النطاق الترددي.
المحلول
- التخطيط الأولي
بناء على السؤال, لقد علمنا أن شبكات LAN و WLAN:
- لديك 100 العملاء الذين يصلون إلى الإنترنت باستخدام اللاسلكي.
- لديك 50 عميل يصل إلى الإنترنت باستخدام كابل.
عنوان IP المقدم هو 10.10.x.0/24 (نفترض أن x هو 10). ثم عندما ننظر إلى الطوبولوجيا أعلاه, التي لدينا 3 شبكة الفاكهة من خلال جهاز التوجيه الذي هو:
- شبكة الخادم: 2 مضيف (جهاز التوجيه + 1 الخادم)
- شبكة LAN: 51 مضيف (جهاز التوجيه + 50 عميل)
- شبكة WLAN: 101 مضيف (جهاز التوجيه + 100 عميل)
بناءً على هذه المعلومات ، يمكننا تحديد نتائج شبكة VLSM الفرعية على النحو التالي::
- شبكة WLAN = 10.10.0.0/25
- شبكة LAN = 10.10.0.128/26
- شبكة الخادم = 10.10.0.192/30
- التحضير المبكر
المرحلة الأولية التي يتعين علينا القيام بها في هذا العمل هي القيام بإعادة ضبط التكوين على Mikrotik Routerboard أولاً, أدخل تكوين Mikrotik باستخدام Winbox وحدد القائمة:
| نظام > إعادة التهيئة > [التكوين الافتراضي centrang] > حدد إعادة تعيين التكوين |
- قم بتكوين عنوان IP وتنكر NAT
- تكوين عنوان IP
أولاً ، يجب علينا تكوين منطقة جهاز التوجيه أولاً, يمكننا البدء بتكوين عنوان IP بالخطوات التالية::
| IP > تبوك –> أضف عنوان IP لكل واجهة وفقًا للخطة أعلاه. |
إذا كانت إضافة عنوان IP صحيحة ، فستكون هناك معلومات في قائمة قائمة العناوين على النحو التالي::
بعد ذلك سنضيف عنوان IP لواجهة ether1 المتصلة بالإنترنت. لأن جهاز توجيه ISP يوفر وصولاً تلقائيًا إلى عنوان IP (يمكن أيضًا تثبيت Mikrotik RouterOS على جهاز خاص يسمى RouterBOARD), ثم نحتاج فقط إلى تقديم طلب لـ DHCP IP من موجه ISP من خلال::
| إذا نجح طلب dhcp ، فسنحصل على عنوان IP تلقائيًا على جهاز التوجيه, ويمكننا التحقق من قائمة عميل DHCP حيث توجد معلومات على واجهتنا مع حالة ملزمة |
بعد أن نحصل على عنوان IP من جهاز التوجيه ISP, يمكننا التحقق مما إذا كان بإمكاننا الاتصال بالإنترنت على جانب جهاز التوجيه, يمكننا التحقق من ذلك عبر محطة جديدة -> بينغ google.com.
يمكننا أن نرى أنه على جانب جهاز التوجيه يمكنه الاتصال بالفعل بالإنترنت, إذا كانت الحالة هي طلب مهلة, ثم قم بإعادة التحقق من تكوين عنوان IP بعناية.
- تكوين NAT تنكر
التالي بعد تحديد عنوان IP, من الجيد تكوين Masquerade NAT على جهاز التوجيه, هذا حتى يتمكن العملاء اللاحقون أيضًا من الاتصال بالإنترنت عبر جهاز توجيه, للتهيئة ، يرجى اتباع الخطوات أدناه::
| IP > جدار الحماية > حدد NAT TAB > (+) |
ثم في قواعد NAT ، أدخل المعلمات التالية::
سلسلة: سركنات
خارج. واجهه المستخدم: الأثير 1 (واجهة متصلة بالإنترنت)
ثم حدد علامة التبويب الإجراء
عمل: حفلة تنكرية
فيما يلي معلومات حول ما إذا تم إجراء Nat Masquerade بشكل صحيح:
- تكوين خادم DHCP
في هذا التدريب العملي سنقوم بإنشاء خادم dhcp لواجهات ether3 و ether4, قم بعمل خادم dhcp بالخطوات التالية::
| IP > خادم DHCP —> حدد إعداد DHCP |
تكوين خادم DHCP على واجهات ether3 و ether4, وما عليك سوى تحديد "التالي" في كل معلومة. (*هذا لأنه لا يوجد ترتيب خاص من السؤال)
حدد واجهة ether3. اترك كافة إعدادات DHCP الافتراضية, سجا المقبل.
مساحة عنوان DHCP = 10.10.10.128/26
بوابة لشبكة DHCP = 10.10.10.129
العنوان إلى Giveout = 10.10.10.130 - 10.10.10.180
خادم DNS = يجب أن يكون موجودًا, يمكن تخصيص (فمثلا: 8.8.8.8, 8.8.4.4)
وقت الإيجار = 00:10:00
واجهة pada ether4.
مساحة عنوان DHCP = 10.10.10.1/25
بوابة لشبكة DHCP = 10.10.10.1
العنوان إلى Giveout = 10.10.10.2 - 10.10.10.102
خادم DNS = يجب أن يكون موجودًا, يمكن تخصيص (فمثلا: 8.8.8.8, 8.8.4.4)
وقت الإيجار = 00:10:00
فيما يلي معلومات بعد إنشاء خادم DHCP بنجاح:
| لا نقوم بإنشاء خادم DHCP لـ ether2 المتصل بخادم Wordpress, لأنه مع الشبكات الفرعية نخطط بالبادئة 30, يمكنه فقط إعطاء عنوانين IP, بحيث تم استخدام جميع عناوين IP |
- تكوين نقطة الاتصال على جهاز التوجيه عبر ether4
بعد الانتهاء من تكوين خادم DHCP, بعد ذلك ، سنفعل أسئلة الأمر عند نقطة معينة 3 باستخدام الأمر لإنشاء شبكة WLAN بها اتصال لاسلكي باستخدام نقطة فعالة. نظرًا لأن ether4 عبارة عن شبكة قائمة على الكابلات ، فنحن بحاجة إلى نقطة وصول إضافية سيتم توصيلها لاحقًا بالموجه عبر ether4, بحيث تحتوي الشبكة عبر ether4 لاحقًا على مرافق Hotspot, يجب على المستخدمين الذين يستخدمونه إدخال مصادقة اسم المستخدم وكلمة المرور.
للتهيئة ، يمكننا استخدام الأمر التالي::
| IP > نقطة ساخنة —> حدد Hotspot Setup |
قم بتعبئة المعلومات في Hotspot Setup على النحو التالي:
| واجهة نقطة الاتصال = عنوان Ether4Local للشبكة = 10.10.0.1/25Address Pool of Network = 10.10.0.2-10.10.0.102Select Certificate = noneSMPT Server = 0.0.0.0DNS Server = 8.8.8.8DNS Name = ukk.babussalamalfirdaus.ponpes.idName of مستخدم محلي = مشرف, فقط اترك كلمة المرور فارغة –> سيكون هذا هو المستخدم بالنسبة لنا للاختبار من جانب العميل لاحقًا |
عندما تمت إضافة التكوين بالكامل, ثم سيكون هناك نقطة اتصال معلومات تم إنشاؤها على النحو التالي:
- تكوين جهاز نقطة الوصول
في هذا التدريب العملي ، سنستخدم نقطة الوصول Totolink مع نموذج CP350 2.4 جيجا هرتز, للصورة كالتالي:
نقطة الوصول هذه هي نفسها مثل أحدث منتجات Totolink الأخرى, لذلك قد يكون التكوين الحالي هو نفسه إذا تم إجراؤه على طرز أخرى. خطوات تكوين Totolink Access Point هي كما يلي:
يوصى بأن تكون الخطوة الأولى عند تكوين نقطة وصول Totolink هي القيام بإعادة الضبط, يهدف هذا إلى تنظيف التكوين الذي تم إجراؤه مسبقًا, لإجراء إعادة تعيين ، يمكننا الضغط على زر إعادة الضبط في المنطقة الواقعة خلف نقطة الوصول والاستمرار في الضغط عليه لبضع ثوان حتى يتغير لون ضوء المؤشر ويومض.
بعد ذلك ، قم بتوصيل جهاز الكمبيوتر أو الكمبيوتر المحمول الخاص بنا بنقطة الوصول والوصول إليها باستخدام متصفح إلى عنوان IP الافتراضي الذي يكون عادةً http://192.168.0.1 (يمكن رؤيته تحت نقطة الوصول).
| تسجيل الدخول باستخدام اسم المستخدم : مشرف, وكلمة المرور : مشرف (بالنسبة للعلامات التجارية / العلامات التجارية الأخرى ، قد يكون مختلفًا) |
ثم لسهولة التكوين ، يمكننا اختيار الإعداد السريع / معالج الاعداد . .
ثم حدد نقطة وصول وضع العمل, لأننا سنجعل جهاز TP Link هذا كنقطة وصول,
في قسم اللاسلكي, قمنا بتعيين SSID والأمن. للأمان ، قمنا هنا بتعيين No Security فقط لأنه لا يوجد أمر معني لإنشاء كلمة مرور على, وإذا كنت تريد إضافة كلمة مرور إلى Wifi ، فيمكنك تحديد وضع الأمان وإدخال كلمة المرور.
لأننا قمنا بتعيين خادم DHCP على ether4 مما يؤدي إلى نقطة الوصول هذه, ثم يمكننا استخدام IP الذكي (DHCP) نقطة الوصول pada, أما إذا كان عنوان IP يريد أن يتم تعيينه بشكل ثابت ، فهذه ليست مشكلة أيضًا.
أكمل التكوين عن طريق تحديد إنهاء
سيتم إعادة تشغيل نقطة الوصول, انتظر العملية لفترة من الوقت.
بعد اكتمال عملية إعادة التشغيل على نقطة الوصول, يمكننا إجراء اختبار من جهاز به واجهة WLAN أو Wifi, في هذه الحالة ، سنستخدم جهازًا محمولًا / كمبيوتر محمول / كمبيوتر محمول لاختباره.
صورة 1 - يتصل الهاتف بـ SSID -> ukk2022@smk_al-firdaus
بعد الاتصال بشبكة Wifi التي صنعناها, ثم يمكننا التحقق من خلال النقر المزدوج على اسم wifi ومشاهدة معلومات عنوان IP التي تم الحصول عليها من جانب العميل, هنا وفقًا للتكوين على جهاز التوجيه عبر ether4.
صورة 2 - تم الاتصال بنجاح بشبكة WLAN
بعد الاتصال بشبكة Wifi ، سيتم توجيه الجهاز عادةً إلى صفحة المصادقة, وطلب إدخال اسم المستخدم وكلمة المرور, ثم سنقوم بإدخال اسم المستخدم: المسؤول وكلمة المرور: (كلمة مرور واضحة).
تم تسجيل الدخول بنجاح ويمكننا استخدام ميزة نقطة الاتصال على أجهزتنا عبر ether4 المتصل بنقطة الوصول كوسيلة لمشاركة الشبكة اللاسلكية.
- قم بتكوين عنوان IP على خادم Linux
في هذا التطبيق العملي ، نستخدم دبيان 10 كخادم لينوكس سيتم استخدامه لإنشاء خادم ويب وورد. لن يتم شرح مشاكل تثبيت خادم دبيان في هذه المناقشة, لذلك نفترض أننا جميعًا نفهم تثبيت خادم لينكس على أساس دبيان.
بعد أن ننتهي من تثبيت خادم لينكس, ثم نقوم بإدخال تكوين عنوان IP بحيث يمكن توصيل خادم Linux بجهاز التوجيه والإنترنت, للتكوين يمكن أن يتم من خلال الخطوات التالية:
(يتم هذا التكوين باستخدام المستخدم: جذر)
| نانو / الخ / شبكة / واجهات |
قبل إدخال عنوان IP, يجب أن نعرف أولاً واجهة خادم لينكس الخاص بنا, لمعرفة يمكننا التحقق من الأمر:
# الملكية الفكرية أ
ثم ستظهر المعلومات التالية:
من هذه المعلومات يمكننا أن نرى أن الواجهة على خادم linux debian الخاص بنا هي : ens3.
ثم املأ بناء الجملة التالي لتعيين عنوان IP على الخادم بعنوان IP للخادم 10.10.10.194/30.
| auto ens3iface ens3 إنت ثابت العنوان 10.10.10.194/30 |
حفظ التغييرات على لينكس بواسطة : كنترول + X -> (ص) -> يدخل
ثم لتنشيط تكوين الشبكة الذي تم إنشاؤه ، يمكننا إعادة تشغيل الشبكة باستخدام الأمر:
| # /etc / init.d / إعادة تشغيل الشبكات |
بعد ذلك ، أضف بوابة افتراضية حتى يتمكن الخادم من الاتصال بالخادم والإنترنت,
| # إضافة المسار الافتراضي غيغاواط 10.10.0.193 |
ثم أضف عنوان DNS إلى resolv.conf
| # nano /etc/resolv.conf |
أضف خوادم الأسماء على النحو التالي:
| اسم الخادم 8.8.8.8 |
بالمناسبة احفظ التغييرات : كنترول + X -> (ص) -> يدخل
ثم يمكننا التحقق مما إذا كان يمكن توصيل الخادم بالموجه والإنترنت عن طريق PING بالموجه أو عنوان الإنترنت.
حتى هنا يمكن تهيئة جانب الخادم للإنترنت, بعد ذلك سنقوم بتثبيت خادم الويب و Wordpress.
- تثبيت خادم الويب
بعد أن ننتهي من تكوين عنوان IP على الخادم ويمكن للخادم أيضًا الاتصال بالإنترنت, بعد ذلك سنقوم بتثبيت خادم الويب وخادم قاعدة البيانات, مع الأخذ في الاعتبار المرحلة التالية من apache2 b ، سنقوم بتثبيت Wordpress ثم على خادم الويب وجانب خادم قاعدة البيانات ، سنقوم بتثبيت LAMP (لينكس, اباتشي, مسقل / ماريادب, بي أتش بي), للتثبيت ، يرجى استخدام الأمر التالي::
| # apt تثبيت apache2 php mariadb-server php-mysql -y |
تأكد من أن التثبيت بالكامل يعمل بشكل صحيح وكامل, بعد ذلك سنقوم بتكوين قاعدة البيانات على mariadb, استخدم الأمر التالي للدخول إلى تكوين قاعدة البيانات:
| # mysql-u الجذر -p |
إذا نجحنا في تكوين قاعدة البيانات ، فستظهر المعلومات التالية:
ص
يمكننا إضافة بناء جملة أو أوامر لتكوين قاعدة البيانات في تلك المنطقة, الخطوة الأولى التي سنفعلها هي إنشاء مستخدم لقاعدة بيانات شبكة ووردبريس التي سننشئها لاحقًا.
قم بإنشاء مستخدم باسم و
كلمات مرور مجانية, على سبيل المثال ، قمت بإنشاء مستخدم باسم "wordpress" وكلمة المرور "password" يمكنه تسجيل الدخول فقط على localhost.
| MariaDB [(لا أحد)]> إنشاء مستخدم "wordpress" @ "localhost’ تم تحديده من خلال "كلمة المرور"; |
بعد ذلك سننشئ أذونات لمستخدم WordPress ليتمكن من إدارة قاعدة البيانات على خادم قاعدة البيانات الخاص بنا, في هذه الحالة سأجعل هذا المستخدم قادرًا على الوصول إلى قاعدة البيانات بأكملها, الأمر المستخدم isf
| MariaDB [(لا أحد)]> منح جميع الامتيازات *.* إلى "wordpress" @ "localhost’ تم تحديده بواسطة "كلمة المرور"; |
الفصل
بعد ذلك سننشئ قاعدة بيانات جديدة لشبكة Wordpress التي سننشئها, بأمر:
| MariaDB [(لا أحد)]> إنشاء قاعدة بيانات database_wp; |
احفظ التغييرات واخرج من تكوين قاعدة البيانات باستخدام الأمر التالي:
| MariaDB [(لا أحد)]> امتيازات التدفق;MariaDB [(لا أحد)]> خروج; |
هنا معلومات الكتابة في الصورة:
- تثبيت ووردبريس
بعد الانتهاء من تكوين خادم الويب وخادم قاعدة البيانات, بعد ذلك سنقوم بتثبيت ووردبريس. للحصول على معلومات, لأنه على خادم Linux ، يكون هذا العمل في شكل CLI (سطر الأوامر) ثم لتنزيل WordPress ، لا يمكننا استخدام متصفح مثل جهاز كمبيوتر سطح المكتب بشكل عام, لذلك نحن بحاجة إلى حزمة في لينكس تسمى Wget, التي سنمكّنها من تصفح الإنترنت في cli, لتثبيت wget يمكننا استخدام الأمر التالي:
| # apt تثبيت wget -y |
ثم بعد اكتمال التثبيت سنقوم بتنزيل أحدث ووردبريس من الموقع الرسمي, ولكن قبل ذلك ، لكي تكون أكثر فاعلية ، يجب علينا إدخال دليل خادم الويب أولاً وتنزيل wordpress في هذا الدليل, لإدخال الدليل الافتراضي لخادم الويب ، يمكنك استخدام الأمر التالي::
| # cd / var / www / html |
ثم قم بتنزيل ووردبريس بالأمر التالي:
| # wget https://wordpress.org/latest.tar.gz |
انتظر عملية التنزيل لفترة من الوقت, هذا يعتمد على سرعة الإنترنت لدينا,
بعد اكتمال التنزيل, ثم قم باستخراج الملف الذي تم تنزيله باستخدام الأمر:
| # tar –xvf latest.tar.gz |
بعد الاستخراج من ملف latest.tar.gz يجب أن يكون هناك بالفعل دليل يسمى wordpress كما هو موضح في الصورة التالية:
القليل من المعلومات, في لينكس لرؤية محتويات الدليل يمكن استخدام الأمر / بناء الجملة : LS / ls
بعد ذلك ، امنح أذونات إلى دليل WordPress باستخدام الأمر التالي::
| # chmod –R 777 /var / www / html / wordpress |
بعد اكتمال هذه العملية, يمكننا الانتقال إلى جانب العميل لتهيئة Wordpress عبر متصفح الويب عن طريق الوصول إلى العنوان من خادم الويب: 10.10.10.194/وورد
تثبيت WordPress من العميل
قم بالوصول إلى الخادم من العميل باستخدام متصفح إلى العنوان: http://10.10.10.194/wordpress
قم بتعبئة معلومات قاعدة البيانات التي تم إنشاؤها مسبقًا على جانب الخادم, وتابع التثبيت عن طريق تحديد إرسال.
إذا كان ملء قاعدة البيانات صحيحًا ، فسننتقل إلى تثبيت Wordpress,
بعد اكتمال التثبيت, يُطلب منا إدخال معلومات لموقع Wordpress الذي سننشئه, لهذه المعلومات يمكن ملؤها حسب الحاجة فقط.
بعد التثبيت الكامل, يمكننا العودة إلى العنوان 10.10.10.194/wordpress, وهنا عرض Wordpress على خادم الويب.
- عرض النطاق الترددي للإدارة
في هذا الشأن ، يُطلب منا أيضًا إدارة النطاق الترددي, لحركة المرور من النطاق الترددي لشبكة LAN هو 256 كيلو بت في الثانية. بينما لشبكة WLAN 128 كيلو بت في الثانية فقط. يمكننا استخدام قوائم الانتظار البسيطة لإكمال أمر المشكلة.
| أسئلة –> في علامة التبويب قوائم الانتظار البسيطة ، حدد (+) |
قم بتكوين شبكة LAN بالقواعد التالية::
| اسم : النطاق الترددي –> اسم مجاني, يمكن تغييرها : الأثير 3 –> واجهة jaringan LANMax الحد: 256k لتحميل الهدف وتنزيله > موافق |
بعد ذلك ، قم بإدارة النطاق الترددي لشبكات WLAN بالقواعد التالية::
| اسم : النطاق الترددي –> اسم مجاني, يمكن تغييرها : الأثير 4 –> واجهة jaringan LANMax الحد: 128k لتحميل الهدف وتنزيله > موافق |
عندما تم حفظ التكوين, ثم في قائمة قائمة الانتظار ستكون هناك المعلومات التالية::
حتى الآن ، تم الانتهاء من تكوين إدارة النطاق الترددي, يمكننا الاختبار من خلال متصفح من جانب العميل على شبكة LAN وشبكة WLAN عبر اختبار سرعة الويب, أو يمكننا أيضًا النقر نقرًا مزدوجًا فوق قوائم الانتظار التي أنشأناها وتحديد حركة مرور TAB لعرض معلومات حركة المرور على شبكتنا بناءً على قيود النطاق الترددي التي تم إنشاؤها.
حدود النطاق الترددي
اختبار حدود النطاق الترددي لشبكة LAN / شبكة WLAN
فيما يلي معلومات النطاق الترددي على شبكة LAN
استنتاج
أخيرًا قمنا بحل مشكلة الحزمة 3 سنة UKK TKJ 2021/2022, للحصول على معلومات فقط على شبكة WLAN ، يمكننا بالفعل استخدام مجموعة متنوعة من الأجهزة التي يمكن أن توفر وصول Wifi, إما باستخدام MikroTik أو نقطة وصول أخرى, هذا يتوافق مع وجود الأدوات التي لديك. حل مشكلة على العبوة 3 يركز في الواقع على تنفيذ شبكات VLSM الفرعية, التي نحتاج إلى إجراء العمليات الحسابية لها في البداية.


















كتابة رائعة, أنا زائر منتظم لمدونة المرء, الحفاظ على التشغيل الممتاز, وسيظل زائرًا منتظمًا لفترة طويلة.
شكرا جزيلا للمعلومات كيرين بانجيت