- Mikrotik RouterOS dan RouterBOARD
Asal MikroTik ls adalah nama perusahaan pemegang lisensi MikroTik yang berlokasi di Riga, Ibukota Latvia, sebuah negara pecahan Uni Soviet yang bersebelahan dengan Rusia. Mikrotik ls merupakan produsen software dan hardware router MikroTik. Dengan mikrotik maka teknologi internet menjadi lebih cepat, handal dan terjangkau untuk kalangan pengguna yang lebih luas. - Mikrotik RouterOS adalah sebuah sofware yang berfungsi mengubah PC (komputer) menjadi sebuah router. Mikrotik RouterOS layaknya IOS cisco yang diinstall di dalam Router Cisco, hanya saja IOS cisco tidak bisa di install di dalam komputer kecuali menggunakan emulator seperti GNS3 dan dynamicOS. Pada dasarnya RouterOS merupakan sistem operasi Mikrotik RouterBOARD yang berbasis Kernel Linux v2.6.
- Selain bisa di install di dalam PC, mikrotik RouterOS juga bisa diinstall pada sebuah hardware khusus yang bernama RouterBOARD. Ketika kita membeli sebuah mikrotik RouterBOARD biasanya sudah tersintall RouterOS didalamnya.
- Sebelum kita memutuskan untuk membeli RouterBOARD sebaiknya kita mengetahui terlebih dahulu kode-kode dari model routerBOARD yang ada dipasaran agar kita bisa menentukan perangkat mana yang cocok untuk kebutuhan kita. Misal kita sering baca di internet bahwa untuk akses point yang bagus adalah Radio RB433AH, sebeharnya apa sih maksud dari kode model tersebut ???
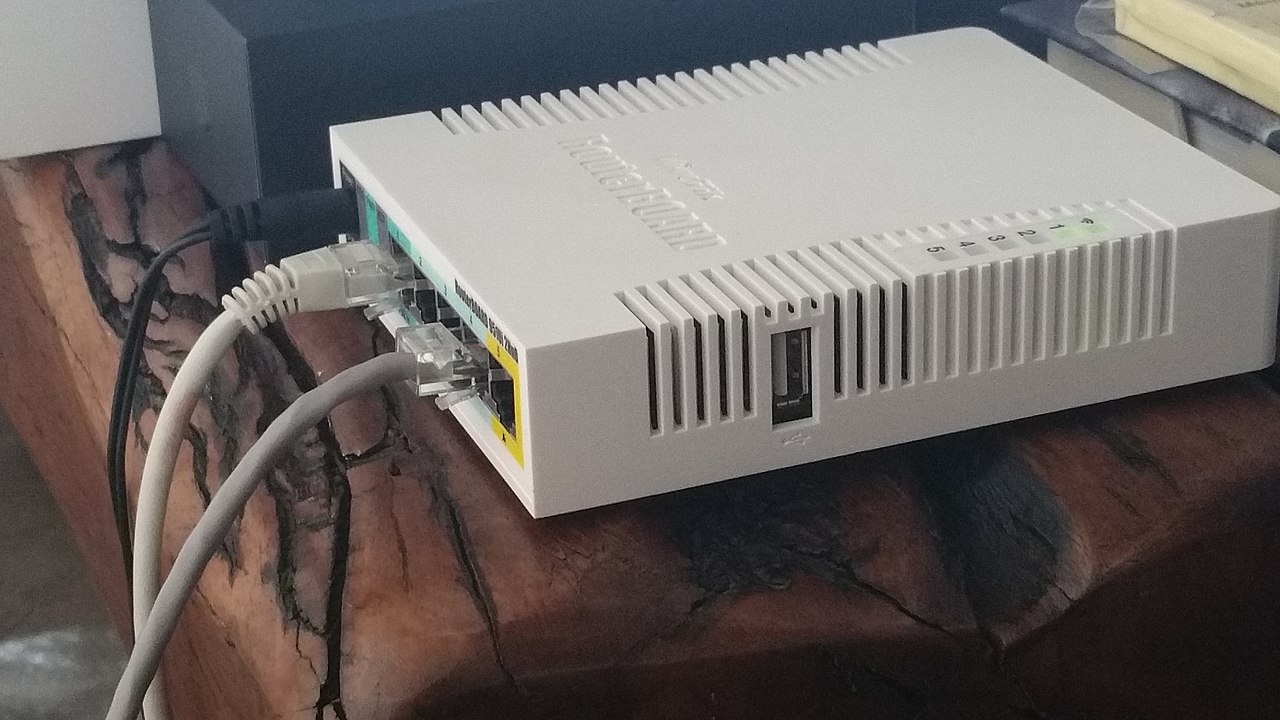
Fungsi winbox ini adalah :
Dapat mengatur mikrotik router, dhcp, NAT , dll
Dapat mengatur berapa banyak bandwite yang akan di beri pada jaringan internet atau client
Dapat mengatur blokir sebuah situs yang berbahaya
Langkah – langkah konfigurasi mikrotik dengan winbox menggunakan GUI :
1. Siapkan router OS yang akan di install.
2. Kemudian kita mulai mengistall Mikrotik router OS. Ini adalah tampilan awal sebuah mikrotik router OS.
3.Agar lebih mudah memahami gambar di atas, saya akan memberikan keterangan untuk gambar di atas.
perintah ‘p’ digunakan untuk tombol ke atas.
perintah ‘n’ digunakan untuk tombol ke bawah
perintah ‘q’ digunakan untuk membatalkn installasi dan merestart ulang
perintah ‘I’ digunakan untuk menginstall paket mikrotik
perintah Space bar digunakan untuk menandai salah satu paket mikrotik
perintah ‘a’ digunakan untuk menandai semua paket mikrotik
4. Pilih paket utama atau lebih baik semua paket di install dengan menggunakan perintah ‘a’.
5. Setelah semua paket di tandai (mark), kemudian tekan ‘I’ untuk mulai installasi Mikrotik Router OS. Lalu
tekan y.
6. Setelah proses installasi Mikrotik router OS, tekan enter untuk merestart ( reboot ) Mikrotik Router OS.
7. Setelah itu akan muncul tampilan log in seperti di bawah ini. Kemudian ketik ” admin” password “tidak
usah di isi” lalu tekan tombol enter.
8. Setelah proses installasi selesai. Kemudian kita buka winbox.
9.Di tampilan winbox, masukkan ip Mikrotik pada kolom connect to. Kemudian login : “admin”
password : “kosong “ lalu klik connect
10. Proses login ke winbox
11. Tampilan utama setelah login kedalam WinBox
12. Kemudian kita membuat ip address. Klik IP kemudian pilih address.
13. Ini adalah tampilan dari ip address. Kita dapat langsung memasukan ip address yang akan di gunakan.
Untuk menambah ip address menggunakan tanda +
untuk menghapus ip address menggunakan tanda –
untuk mengaktifkan Ethernet menggunakan tanda √
untuk menonaktifkan Ethernet menggunakan tanda X
14. Kemudian masukkan IP public (dari ISP)
15. Ini daftar IP pada 2 ethernet
16. Untuk membuat gateway. Kita klik IP lalu pilih Routers
INTRO
Pembahasan kali ini kita akan membahas mengenai penyelesaian soal Uji Kompetensi Kejuruan (UKK) TKJ Tahun 2021/2022. Pada tahun ini ada 4 jenis soal yang diberikan untuk Uji Kompetensi Kejuruan TKJ tingkat SMK, adapun pada pembahasan kali ini kita akan berfokus untuk menyelesaikan Paket 3 dari soal UKK Tahun 2021/2022.
Dalam pembahasan ini kita akan menggunakan 1 buah routerboard mikrotik dan 1 buah switch unmanageable, kemudian kita akan menggunakan Access Point (jenisnya menyesuaikan saja, boleh mikrotik atau Access Point lainnya). Kita akan menggunakan PC sebagai client untuk jaringan LAN dan Laptop atau Handphone untuk menguji coba jaringan WLAN.
TOPOLOGI JARINGAN
Berdasarkan perintah dari soal, tugas kita adalah melakukan subnetting VLSM, melakukan konfigurasi Web Server (dalam praktikum ini kita akan menggunakan Linux Debian10), menginstall wordpress, melakukan konfigurasi Hotspot dan management bandwidht.
PENYELESAIAN
- Perencanaan Awal
Berdasarakan soal, kita diberi informasi bahwa jaringan LAN dan WLAN:
- Memiliki 100 client yang mengakses Internet menggunakan wireless.
- Memiliki 50 client yang mengakses internet menggunakan kabel.
IP Address yang diberikan adalah 10.10.x.0/24 (kita asumsikan x adalah 10). Kemudian apabila kita melihat pada topologi diatas, bahwsanya kita memiliki 3 buah jaringan melalui router yaitu:
- Jaringan Server: 2 host (Router + 1 Server)
- Jaringan LAN: 51 host (Router + 50 Client)
- Jaringan WLAN: 101 host (Router + 100 Client)
Berdasarkan pada informasi tersebut maka kita dapat menentukan hasil subnetting VLSM-nya sebagai berikut:
- Jaringan WLAN = 10.10.0.0/25
- Jaringan LAN = 10.10.0.128/26
- Jaringan Server = 10.10.0.192/30
- Persiapan Awal
Tahapan awal yang harus kita lakukan dalam perkerjaan ini adalah melakukan Reset Configuration pada Mikrotik Routerboard terlebih dahulu, masuk kedalam konfigruasi Mikrotik menggunakan Winbox dan pilih menu:
| System > Reset Configuration > [centrang default configuration] > Pilih Reset Configuration |
- Konfigurasi IP Address dan NAT Masquerade
- Konfigurasi IP Address
Pertama sebaiknya kita melakukan konfigurasi pada area router terlebih dahulu, kita dapat memulai dengan melakukan konfigurasi ip address dengan tahapan sebagai berikut:
| IP > Address –> Tambahkan Ip Address pada setiap interface sesuai dengan perencanaan yang dilakukan diatas. |
Apabila penambahan ip address sudah benar maka akan ada informasi pada menu address list sebagai berikut:
Berikutnya kita akan menambahkan ip address untuk interface ether1 yang terhubung ke internet. Karena router ISP memberikan akses ip address otomatis (dhcp), maka kita cukup melakukan request terhadap ip dhcp dari router ISP dengan cara:
| Apabila request dhcpnya berhasil maka kita akan mendapatkan IP address secara otomatis pada router, dan kita dapat memeriksa pada menu DHCP client ada informasi pada interface kita dengan status bound |
Setelah kita mendapatkan ip address dari router ISP, kita dapat memeriksa apakah pada sisi router kita sudah daapat terhubung ke internet, kita dapat memeriksanya melalui New Terminal –> lakukan ping pada google.com.
kita dapat melihat bahwa pada sisi router sudah dapat terhubung ke internet, apabila statusnya request time out, maka lakukan pemeriksaan kembali pada konfigurasi ip address dengan cermat.
- Konfigurasi NAT Masquerade
Berikutnya setelah mengatur ip address, baiknya kitta melakukan konfigurasi NAT Masquerade pada router, hal ini bertujuan agar client nantinya juga dapat terhubung ke internet melalui router, untuk konfigurasinya silahkan ikuti langkah sebagai berikut:
| IP > Firewall > pilih TAB NAT > (+) |
Kemudian pada NAT rules isikan parameter sebagai berikut:
Chain: scrcnat
Out. Inteface: ether1 (interface yang terhubung ke arah internet)
Kemudian pilih Tab Action
Action: masquerade
Berikut adalah informasi apabila Nat Masquerade berhasil dibuar degan benar:
- Konfigurasi DHCP Server
Pada praktikum ini kita akan membuat dhcp server untuk interface ether3 dan ether4, lakukan pembuatan dhcp server dengan tahapan sebagai berikut:
| IP > DHCP Server —> pilih DHCP Setup |
Lakukan konfigurasi DHCP Server pada interface ether3 dan ether4, dan pilih saja Next pada setiap informasinya. (*hal ini karena tidak ada perintah khusus dari soal)
Pilih interfacenya ether3. biarkan semua settingan DHCP default, next next saja.
DHCP Address Space = 10.10.10.128/26
Gateway for DHCP Network = 10.10.10.129
Address to Giveout = 10.10.10.130 – 10.10.10.180
DNS Server = harus ada, boleh dicustom (misalnya: 8.8.8.8, 8.8.4.4)
Lease time = 00:10:00
pada interface ether4.
DHCP Address Space = 10.10.10.1/25
Gateway for DHCP Network = 10.10.10.1
Address to Giveout = 10.10.10.2 – 10.10.10.102
DNS Server = harus ada, boleh dicustom (misalnya: 8.8.8.8, 8.8.4.4)
Lease time = 00:10:00
Berikut informasi setelah DHCP Server berhasil dibuat:
| Kita tidak membuat DHCP Server untuk ether2 yang terhubung ke server wordpress, karena dengan subnetting yang kita rencanakan dengan prefix 30, ini hanya dapat memberikan dua alamat ip address, sehingga seluruh ip address sudah dipakai |
- Konfigurasi Hotspot pada router melalui ether4
Setelah menyelesaikan konfigurasi DHCP Server, berikutnya kita akan mengerjakan perintah soal pada point ke 3 dengan perintah untuk membuat jaringan WLAN yang memiliki sebuah koneksi wireless yang menggunakan fasilitas hotspot. Karena ether4 sebenarnya adalah jaringan berbasis kabel jadi kita memerlukan Access Point tambahan yang nanti akan dihubungkan pada router melalui ether4, sehingga jaringan yang melalui ether4 nanti akan memiliki fasilitas Hotspot, yang mana pengguna yang menggunakannya harus memasukkan autentikasi username dan password.
Untuk konfigurasinya kita dapat gunakan perintah sebagai berikut:
| IP > Hotspot —> Pilih Hotspot Setup |
Isikan informasi pada Hotspot Setup sebagai berikut:
| Hotspot Interface = Ether4Local Address of Network = 10.10.0.1/25Address Pool of Network = 10.10.0.2-10.10.0.102Select Certificate = noneSMPT Server = 0.0.0.0DNS Server = 8.8.8.8DNS Name = ukk.babussalamalfirdaus.ponpes.idName of local user = admin, password dikosongkan saja –> ini akan menjadi user untuk kita menguji coba pada sisi client nanti |
Apabila seluruh konfigurasi telah ditambahkan, selanjutnya akan ada informasi hotspot1 telah dibuat sebagai berikut:
- Konfigurasi Perangkat Access Point
Pada praktikum kali ini kita akan menggunakan Access Point Totolink dengan model CP350 2.4Ghz, untuk gambarnya adalah sebagai berikut:
Access point ini pada dasarnya serupa saja dengan produk Totolink terbaru lainnya, jadi konfigurasi yang dilakukan saat ini mungkin akan sama saja apabila dilakukan pada model yang lain. Langkah-langkah konfigurasi Access Point Totolink adalah sebagai berikut:
Sebaiknya tahapan awal yang dilakukan saat konfigurasi Access Point Totolink adalah dengan melakukan reset, hal ini bertujuan untuk membersihkan konfigurasi yang sudah dilakukan sebelumnya, untuk melakukan reset kita dapat menekan tombol reset di area belakang access point dan tahan saja beberapa detik sampai lampu indikator berubah warna dan berkedip.
Berikutnya hubungkan komputer atau laptop kita dengan Access Point dan akses menggunakan browser ke alamat ip address default yang biasanya http://192.168.0.1 (dapat dilihat dibawah Access Point).
| Login menggunakan username : admin, dan password : admin (untuk merek/brand ap lainnya bisa jadi berbeda) |
Kemudian untuk konfigurasi yang mudah kita dapat memilih Quick Setup / Setup Wizard . .
Kemudian pilih Working Mode Access Point, karena kita akan menjadikan perangkat TP Link ini sebagai Access point,
Pada bagian wireless, kita setting SSID dan Securitynya. Untuk secuirty disini kita setting No Security saja karena tidak ada perintah disoal untuk membuat password pada, dan apabila ingin ditambahkan password terhadap Wifi dapat dipilih mode security dan massukan passwordnya.
Karena kita sudah mengatur DHCP server pada ether4 yang mengarah ke Access Point ini, maka kita dapat menggunakan Smart IP (DHCP) pada Access Point, adapun apabila ip address ingin diatur secara statis hal ini juga tidak bermasalah.
Selesaikan konfigurasi dengan memilih finish
Access Point akan melakukan restart, tunggu prosesnya beberapa saat.
Setelah proses restart pada access point selesai, kita dapat melakukan uji coba dari perangkat yang memiliki interface WLAN atau Wifi, dalam kasus ini kita akan menggunakan perangkat Handphone/Notebook/laptop untuk menguji coba.
Gambar 1 – handphone konek ke SSID -> UKK2022@SMK_AL-FIRDAUS
Setelah terkoneksi dengan Wifi yang telah kita buat, maka kita dapat memeriksa dengan double klik pada nama wifi dan melihat informasi IP Address yang didapatkan pada sisi client, disini sudah sesuai dengan konfigurasi pada router melalui ether4.
Gambar 2 – berhasil terkoneksi ke WLAN
Setelah terkoneksi Wifi biasanya perangkat akan langsung diarahkan ke halaman autentikasi, dan diminta memasukkan username dan password, maka kita akan masukkan username: admin dan password: (kosongkan password).
Login berhasil dan kita dapat menggunakan fitur hotspot pada perangkat kita melalui ether4 yang terhubung dengan Access Point sebagai media share jaringan wirelessnya.
- Konfigurasi IP address pada Linux Server
Pada praktikum ini kita menggunakan Debian 10 sebagai server linux yang akan digunakan untuk membuat web server wordpress. Untuk permasalahan instalasi debian server tidak akan dijelaskan pada pembahasan ini, jadi kami anggap kita semua sudah paham mengenai instalasi linux server berbasis debian.
Setelah kita selesai melakukan intalasi linux server, maka kita masuk kedalam konfigurasi ip address agar linux server dapat terkoneksi dengan router dan internet, untuk konfigurasi dapat dilakukan dengan langkah-langkah sebagai berikut:
(Konfigurasi ini dilakukan dengan menggunakan user: root)
| nano /etc/network/interfaces |
sebelum mengisikan ip address, kita harus mengetahui terlebih dahulu interface dari linux server kita, untuk mengetahuinya kita dapat memriksa dengan perintah:
# ip a
Maka akan muncul informasi sebagai berikut:
dari informasi tersebut kita dapat melihat bahwa interface pada linux debian server kita adlaah : ens3.
Kemudian isikan syntax sebagai berikut untuk mengatur ip address pada server dengan alamat ip server 10.10.10.194/30.
| auto ens3iface ens3 inet staticaddress 10.10.10.194/30 |
Simpan perubahan pada linux dengan cara : CTRL + X –> (Y) –> Enter
Kemudian untuk mengaktifkan konfigurasi network yang suadah dibuat kita dapat melalakuan restart pada networking dengan perintah:
| # /etc/init.d/networking restart |
Berikutnya tambahkan Default Gateway agar server dapat terkoneksi ke server dan internet,
| # route add default gw 10.10.0.193 |
Kemudian tambahkan alamat dns pada resolv.conf
| # nano /etc/resolv.conf |
Tambahkan nameserver sebagai berikut:
| nameserver 8.8.8.8 |
Simpan perubahan dengan cara : CTRL + X –> (Y) –> Enter
Kemudian kita dapat memeriksa apakah server sudah dapat terkoneksi dengan router dan internet dengan cara melakukan PING ke alamat router atau internet.
Sampai disini sisi server sudah dapat terkonfigurasi ke internet, berikutnya kita akan melakukan instalasi web server dan wordpress.
- Instalasi Web Server
Setelah kita menyelesaikan konfigurasi ip address pada server dan server juga sudah dapat terhubung ke internet, berikutnya kita akan melakukan instalasi web server dan database server, mempertimbangkan pada tahap b apache2 berikutnya kita akan melakukan instalasi terhadap wordpress maka pada sisi web server dan database server kita akan melakukan instalasi LAMP (Linux, Apache, Mysql/ Mariadb, Php), untuk instalasinya silahkan gunakan perintah sebagai berikut:
| # apt install apache2 php mariadb-server php-mysql -y |
pastikan seluruh instalasi berjalan dengan benar dan selesai, berikutnya kita akan melakukan konfigurasi database pada mariadb, gunakan perintah sebagai berikut untuk masuk ke dalam konfigurasi database:
| # mysql –u root -p |
apabila kita sudah berhasil ke dalam konfigurasi database maka akan muncul informasi sebagai berikuapaoa
r
Kita dapat menambahkan syntax atau perintah untuk konfigurasi database pada area tersebut, langkah pertama yang akan kita lakukan adalah membuat user untuk database dari web wordpress yang akan kita buat nanti.
Buat user dengan nama dan
password bebas, contohnya saya buat user dengan nama “wordpress” dan password “password” yang hanya boleh login di localhost.
| MariaDB [(none)]> CREATE USER ‘wordpress’@’localhost’ IDENTIFIED BY ‘password’; |
Berikutnya kita akan membuat hak akses pada user WordPress agar dapat mengelola database pada database server kita, dalam kasus ini saya akan membuat user ini dapat mengakses seluruh database, perintah yang digunakan adalahf
| MariaDB [(none)]> GRANT ALL PRIVILEGES ON *.* to ‘wordpress’@’localhost’ identified by ‘password’; |
ch
Berikutnya kita akan membuat database baru untuk web wordpress yang akan kita buat, dengan perintah:
| MariaDB [(none)]> CREATE DATABASE database_wp; |
simpan perubahan dan keluar dari konfigurasi database dengan perintah sebagai berikut:
| MariaDB [(none)]> flush privileges;MariaDB [(none)]> exit; |
berikut adalah informasi penulisannya dalam gambar:
- Instalasi WordPress
Setelah menyelesaikan konfigurasi web server dan database server, berikutnya kita akan melakukan instalasi wordpress. Untuk informasi, karena pada linux server pada pengerjaan ini dalam bentuk CLI (Command Line) maka untuk mendownload wordpress kita tidak dapat menggunakan browser seperti pada PC Desktop pada umumnya, oleh karena itu kita perlu paket di linux yang bernama Wget, yang akan kita fungsikan untuk berselancar di internet secara cli, untuk instalasi wget kita dapat digunakan perintah sebagai berikut:
| # apt install wget -y |
Kemudian setelah instalasi selesai kita akan mendownload wordpress terbaru dari situs resminya, tapi sebelum itu agar lebih efisien baiknya kita masuk kedalam directory web server terlebih dahulu dan melakukan download terhadap wordpress pada directory tersebut, untuk masuk kedalam directory default web server dapat menggunakan perintah sebagai berikut:
| # cd /var/www/html |
Kemudian download wordpress dengan perintah berikut:
| # wget https://wordpress.org/latest.tar.gz |
Tunggu proses download beberapa saat, hal ini tergantung dari kecepatan internet kita,
apabila setelah download selesai, kemudian extract file yang sudah didownload menggunakan perintah:
| # tar –xvf latest.tar.gz |
Setelah melakukan extract dari file latest.tar.gz seharusnya sudah ada directory yang bernama wordpress seperti pada gambar berikut:
Sedikit informasi, di linux untuk melihat isi dari directory dapat menggunakan perintah/ syntax : LS/ ls
berikutnya beri akses permission pada directory wordpress dengan perintah sebagai berikut:
| # chmod –R 777 /var/www/html/wordpress |
Setelah proses ini selesai, kita dapat berpindah ke sisi client untuk melakukan konfigurasi wordpress melalui web browser dengan mengakses alamat dari web server: 10.10.10.194/wordpress
Instalasi WordPress dari client
Akses server dari client menggunakan browser ke alamat: http://10.10.10.194/wordpress
Isikan informasi database yang sudah dibuat sebelumnya pada sisi server, dan melanjutkan instalasi dengan pilih Submit.
Apabila pengisian databasenya sudah benar maka kita akan lanjut ke dalam instalasi wordpress,
Setelah instalasi selesai, kita diminta untuk memasukkan informasi untuk website wordpress yang akan kita buat, untuk informasi ini dapat diisi sesuai dengan kebutuhan saja.
Setelah selesai installasi seluruhnya, kita dapat mengakses kembali ke alamat 10.10.10.194/wordpress, dan berikut adalah tampilan dari wordpress pada webserver.
- Management Bandwidth
Pada soal kita juga diminta untuk melakukan management bandwidht, untuk traffic dari jaringan LAN bandwidthnya adalah 256Kbps. Sedangkan untuk jaringan WLAN hanya 128Kbps. Kita dapat menggunakan simple queues untuk menyelasaikan perintah soal tersbut.
| Quesues –> Pada TAB Simpel Queues pilih (+) |
Lakukan konfigurasi pada jaringan LAN dengan rule sebagai berikut:
| Name : BandwidhtLAN –> Nama bebas, bisa digantiTarget : ether3 –> interface jaringan LANMax Limit: 256k untuk target upload dan downloadApply > OK |
Berikutnya lakukan managament bandwidht untuk jaringan WLAN dengan rule sebagai berikut:
| Name : BandwidhtWLAN –> Nama bebas, bisa digantiTarget : ether4 –> interface jaringan LANMax Limit: 128k untuk target upload dan downloadApply > OK |
Apabila konfigurasi sudah disimpan, maka pada menu Queue List akan ada informasi sebagai berikut:
Sampai disini konfigruasi management bandwidht sudah selsai, kita dapat melakukan penggujian melalui browser dari sisi client pada jaringan LAN dan jaringan WLAN melalui web speedtest, atau kita juga dapat double klik pada queues yang sudah kita buat dan memilih TAB traffic untuk melihat informasi traffic pada jaringan kita berdasarkan limitasi bandwidht yang sudah dibuat.
LIMITASI BANDWIDTH
Uji limitasi bandwidth untuk jaringan LAN / WLAN
Berikut adalah informasi dari bandwidht pada jaringan LAN
KESIMPULAN
Akhirnya kita sudah menyelsaikan soal paket 3 UKK TKJ tahun 2021/2022, untuk sekedar informasi bahwa pada jaringan WLAN sebenarnya kita dapat menggunakan berbagai macam perangkat yang dapat memberikan akses Wifi, baik menggunakan MikroTik atau Access Point lainnya, hal ini bersifat sesuai keberadaan alat yang dimiliki saja. Penyelesaian soal pada paket 3 ini sebenarnya berfokus dalam menerapkan subneting VLSM, yang untuk pengerjaannya kita perlu melakukan perhitungan diawal.














Great write-up, I¡¦m regular visitor of one¡¦s blog, maintain up the excellent operate, and It is going to be a regular visitor for a long time.
thanks alot of information keren banget